How to create a website on Google sites for free
Hi guys,
You’ll be able to create your own website like this, using google sites
Where you can add your own pages, and add your content. And we will also see how you can design your site in any style you want. Now the best part of using Google sites is, You can use google apps to add more features to your site. For example, if you want to add a contact form, you can use the google forms app. Now finally, we will also see how you can change your default google sites domain, to any domain you want, like yoursite.com. So this is going to be a very easy process, before we create our site.
Let see the difference between using google sites. and using WordPress which is another popular tool for building websites if you're looking for features
Like having the ability to sell products on your site write blog post Lots of design options WordPress is the way to go but on the other hand If you're looking to build a simple website Which provides information to your visitors Then google sites is the great option which is free and let's you build the site
Sign in to your Google account
Let's get start creating our site using google sites. So to make a website using google sites, The first step is to sign in to your google account. So to sign in to your account.
Go to sites.google.com, Now here you need to enter your email address or phone number, to sign in to your account. so I am going to enter my email address, And click ‘next’. Then enter your password, Click ‘next’, And it will take you to this site. Now this is the site which is going to help us to create our website. So now we have signed in to our google account.
Which is to choose the type of your site
Which is to change the theme of your site
Here as you can see we have a default theme for our site. Now to make it look attractive, We are going to change the theme of our site. So to change the theme, Just go to ‘Themes’.
And you will get different themes which you can add to your site, So just select any theme you like. Now let’s say you like this theme, Just click on it, and the theme will be changed here. Once you have changed the theme.
Which is to add content to your website
Let's say you want to change this text. So to change the text, All you have to do is, Just select the text, And then enter your own text. As you can see the text has been changed. Now if you want to increase the size of this text you can just drag the sides like this. And the size will be increased! Now if you want to change this background Just click ‘change image’, And then click ‘upload’ Now select the image you want, And click ‘open’. As you can see, the background image has been changed.
Here you can add a name for your site. So to do that Just go here, And then enter the name you want, I am going to enter GrowthFinds. As you can see, the name has been added to our site. Now if you want to add a logo here. You can just click here and add your logo.
Let’s say you want to add a new section to your site like this, How will you do that? So to add a section, Just click ‘Insert’ And you can see that we have different layouts, which we can add to our website. So if you want to have a section like this, you can choose this layout. Or if you want to have a section like this, you can choose this one. So, I am going to select this one. as you can see the section will be added.
Now let’s say you want to add an image here. Just drag the image from the computer and drop it here. As you can see, the image has been added.
Now if you want to change the size of the image, Just drag the image like this. And the image size will be changed. Now in the same way, you can add content to this area. First, let’s add a title, To add the title, Just click here. And then enter the title you want, I am going to enter “About us”. Next, let’s add text here. So now we have successfully added a new section on our site. Now, let’s say you want to add another section like So to do that, First let’s add a title here To add the title Just click on this text box, As you can see, a text field has been added. Now here enter the title you want. I am going to enter “Our services” Now to make this text as a title, Just click here, And select ‘Title’, As you can see, the text has been changed to ‘Title’. Now to move this text to the center Click here, And select this Now you can see that it has been moved to the center.
Once you have added the title, Next, select any layout from here. This time we will select this one.
As you can see the section has been added Now let’s add the content to this section. So first, let’s add an image to this first column, To add an image, Like we did before, Just drag the image from your computer and drop it here. As you can see, the image has been added. Now let’s add a heading. And then add text here.
So now we have added content to the first column. Now In the same way, you can add content to these columns.
Once you are done. Next, let’s see how you can add a footer like this to your site. To add a footer, Just go here and click ‘add footer’, And you will get this section. Here, you can enter any information you want, like copyright text or your contact information. I am going to enter a copyright text, So let’s enter that, Now like we did before, You can change the alignment by clicking here. Now, if you want to add a background to this footer. Just click here,
Now select any background you want, If you want to add an image as a background Click here and add the image Or if you want to add a background color you can select from these I am going to select this. As you can see, the background color has been added to our footer. So now we have successfully added the content to our website.
Which is to publish your site on the internet
So to publish this site, Just click ‘publish’, And here you can enter a name which you want as your website’s address. I am going to enter ‘digital’, As you can see this will be your website’s address. This is the address which people will visit to reach your site. Once you have entered the name. Click ‘Publish’. And your site will be published on the internet. So to check that, Let’s click ‘view’ . You can see that we have our new website. And also, you can see the content which we added. Now anyone can view your site by going to this address.
Now you know how to create a site and publish it on the internet But what if you want to add a new page to your site So Next, let’s see how you can add a new page to your website, To add a new page, Let’s go back to this tab, click pages Now go here, And click ‘new page’ Here enter the name of your page. I’m going to create a contact page So I am going to name it as “Contact us” And click done. As you can see, the new page has been added.
To add contact form
Now to add content to this page click ‘Insert’ Now if you scroll down, You can see that we have got different elements, which you can add to your page.
Now let’s say you want to add a contact form. So to add a form here, First, you need to create a contact form using google forms and insert it here. So to create the contact form, Let’s type google forms and press enter. Now click the first link, And it will take you to this site, This is the site where we can create our contact form. Now to create the contact form, Just click ‘Go to google forms’ And here you can see the sample forms, which you can add to your site. As we want to add a contact form to our site, Just select ‘contact form’, You can see that we have got our contact form.
Now you can edit this form based on your need. So let’s say you want to change this text, All you have to do is, Just select the text, And enter your own text, So I am going to enter “Get In Touch” Now if you want to delete any field, Just click on the field, Then click here, And it will be deleted.
Now if you want to change the text on this field, Like we did before, Just select the text, And enter your own text, So I am going to enter Your message.
So now we have successfully created the contact form using google forms. Once we have created the form, Next, let’s see how you can add the contact form to your website, So to add the contact form, Let’s go to our site, And click insert Here you can see that, we have all the google apps options here
Now to add the google form Click ‘forms’ Here you can see the contact form which we just created. Now click on this form. And click ‘Insert’ . As you can see, the form has been added to your contact page. Now, if you want to increase the size of this form, Just drag the form, And the size will be increased.
So now we have added the contact form to our page. Now to update the changes. Click ‘publish’ And our contact page will be added to our site. So if we click ‘view’ You can see that the contact page has been added. And also, you can see the form which we just created.
Now let’s see how the form works, So let’s say a visitor fill up these details, And clicks ‘submit’. You can see that the form has been submitted. Once your visitor has submitted the form. Now how can you see their details? Next, let’s see how you can get the details submitted by your visitors. So to get it Let's go back to our Google forms And click responses, Now here you can see all the details from your visitors.
To get email notification on form submission
Now you know how to see your visitor’s details from google forms. Now every time when your visitors submit the form, you need to go to google forms and check their details. instead of checking the details from google forms, what if you want to get an email notification for the new form submission? So Next, let’s see how to get an email notification for a new form submission. So to get the email notifications.
Let's click here And click ‘Add-ons’ Now here search for ‘Email Notifications’ And you will get this add-on. Now, this is the add-on, which will help us to get notifications when someone submits the form.
So to get the notifications We need to install this add-on, So let’s click here Then click ‘Install’ And click ‘Continue’ Now choose your google account, Scroll down And click ‘Allow’. Now we have installed the add-on for Email notifications. So let’s click ‘Done’ And then close this.
Now here you can see that we have got a new icon, So to get the email notifications Just click here, And click ‘Email Notifications’ Then click ‘Create Email Notification’, And you will get a box like this. Now to get the notifications, Here you need to create a rule So to create it, First, let’s ente the name for the rule. So I am going to enter ‘Contact form’ And then enter any name here. Once you get the email notifications from your visitors, If you want to reply to that visitors, Just scroll down, And enable this option, Then click here, And select email. So now you can reply to your visitors. Once you have created the rule. Just click ‘save rule'.
And now you will get an email notification for every new form submission, So to check how it works, . Let’s go to our site. Now let’s say a visitor wants to contact you and fills up this form And then click submit. You can see that the form has been submitted. Now if we go to our inbox, You can see that we have got an email. Now if we open it, you can see the details of the visitors Which they have filled in the form. So this is how you can get the email notification for every new form submission.
Now if you want to reply to this email, All you have to do is Just click ‘reply’ Then here enter the message you want, And click ‘send’. Now this message will be sent to that visitor's email address. Now if we go to our visitor’s inbox, You can see that your visitor has got an email Now If we open it, you can see the message which we have sent in the email. This is how you can reply to your visitor.
To get a.com domain name
Now let’s go to our site, If you see here, We have the default domain name which google sites have given us . And this domain name does not professional. Instead of this domain name, what if you want to have a .com domain name on your site.
where we see how you can get a .com domain name for your website. So to get the domain name. "Just click this link" And it will take you to this page.
This is the place where we are going to get our domain name. Now here, enter the name you want for your website, I’m going to enter like this Digital.com And then click ‘search’. Now you can see that this name is available. So to get this domain name, let’s click ‘Add to cart’ And then click ‘continue’ Here it will ask you to choose a hosting plan, As we are going to get only a domain name. Let’s click skip. Now to get our domain name. Let’s fill up these details. Now choose the payment method you want. Here enter your card details. And click ‘Order now’ . As you can see, we have successfully placed our order. Now if we click here. You can see that we have successfully got our domain. Now if we click on the domain, You can see the domain which we purchased.
Once you have got your (.com) domain name. Next, let’s see how you can connect this domain name with your site, So to connect the domain name, Let’s go to our site, click ‘settings’.
Then go to ‘custom domains’ And click ‘Start setup’ Now click the first option, And click ‘next’. Now to connect the domain name, Here, you need to enter the domain name which you have purchased.
So I am going to enter my domain name, And you can see that it says ‘domain is not verified’, Now in order to connect this domain with your website, you need to verify your domain. So to verify it, Just click here, And it will take you to this page. Now here we need to select our domain provider, So just click here and select other. And you will get this record, Now to connect the domain name with our site. You need to add this record to your domain.
Since I have purchased my domain in a webspace kit. I’m going to add this TXT Record there. So let’s go to ‘Webspace Kit’ And click ‘Manage DNS’ Then click here. And here you will find all the DNS records of your domain. Now to add the TXT record, Just click ‘Add record’ And you will get this box.
Now type “@” in this field Then click here and select TXT, And here we need to add the TXT record, which we have got from google. So let’s go to this tab, Now copy this “record” Then come back to the webspace kit and paste the record here. And click ‘Add record’ As You can see the record has been added.
Once you have added the record. Let’s go to this tab, And click ‘verify’ As you can see, the TXT record has been verified. Now to complete connecting the domain with our site. Let’s go to our site, And enter the domain name here, Then click ‘next’. And it will ask you to add another record to your domain. So to add the record, Just go to ‘webspace kit’ Now here you need to delete the CNAME record which has “www” in the name field So to delete it, Just click here, and then click confirm and it will be deleted. Now to add the record. Click ‘Add record’ And here we need to enter the name of that record, So to get the name, Just go back to this tab And copy this. Then paste it here. Now click here, And select ‘CNAME’ And then here we need to enter the CNAME record. So let’s copy this record, And then paste it here. Once you are done. Click ‘Add record’.
And it will be added. Now if we go back to our site. And click ‘done’. You can see that our domain name has been connected with our site. So to check that, Let’s open a new tab, And enter our website's address. Now if we press enter, You can see that it takes us to our website which we have created. Now we have successfully connected the domain name with our site.
Now if you see here, Our visitors need to type this full website address to visit our site. Now instead of this What if you want your visitors to enter just digital.com to visit your site? Now if we open a new tab and type growthfinds.com And press enter, You can see that our website is not available. Next, let’s see how you can make your website visible here. Now to show your website when the visitor enters this address. You need to forward the URL from this address to your website’s address. So once you forward the URL, When a visitor types digital.com, they will be able to view your website.
Create an account on cloundflare
Now to forward the URL Create an account on cloundflare. So to create an account, Let’s open a new tab, And type cloudflare.com And it will take you to this site. Now click ‘signup’, Then enter your email address and password. And click ‘create account’. So now we have successfully created an account on cloudflare.
Which is to add your site to cloudflare
So to add your site, Just click ‘add site’ And you will get this page. Now here, enter the new site name, which you want to forward. I am going to enter my site name, And click ‘add site’. Now it will ask you to select a plan. Here you can select any plan based on your need. Since cloudflare provides a free plan, I am going to select that, And click ‘continue’. Now scroll down, And again click ‘continue’ Now if you scroll down,
You can see that we have got these details.
Once you have got these details.
which is to add these nameservers to your DNS page
So to add that, Let’s go to webspace kit, And click on the domains, Now click here, And click ‘Manage nameservers’ And then you will get this page. Now you need to copy these details and paste them on your DNS page.
So first let’s remove these old nameservers, And then add these details one by one, So let’s copy this one, And paste it here. Next, let’s copy this one, And then paste it here. Now click ‘change nameservers’ As you can see we have successfully added the nameservers. Once you have added, Click ‘done’. And you will get this page.
Now to allow Cloudflare to improve security and protect your site, You need to change these settings. So to change it, Let’s click ‘ge started’ And click save. Now here enable the https option. This will help you to increase the security of your site Now click here then click ‘save’ And then again click save And then, click ‘finish’. So now Cloudflare will improve security and protect your site.
which is to create a URL forward
To create the URL, Let’s click ‘rules’, Then click ‘create page rule’ And you will get this page. Now here, enter the domain name of your website, which you want to forward. Then click here, And select ‘forwarding URL’ Now click here, And select this option. And then here, you need to enter your website’s URL. So to get that, Let’s go to our site, and copy this URL of your website, And paste it here. And then click save & deploy. So now we have successfully created the URL forward. Now when you enter your domain name, it will be forwarded to your website. So to check that, Let’s open a new tab and type “Digital.com” And press enter, You can see that it takes us to our website which we created. Now anyone can now visit this site, just by going to this address
So, that’s it, guys. Now you know how you can create a website using google sites. As we saw earlier You can use google sites to create simple static websites Which provide information And do not need features like ecommerce blog And member login area But if you are looking for this advances features And also professionally designed website templates You can build your site with WordPress WordPress is a very popular tool for creating th websites And you will be able to create any kind of websites Just by using drag and drop Customization is also much easier in WordPress you can pick from the list of 1000 of themes And also add any additional features you want by installing plugins which are freely available for WordPress.



























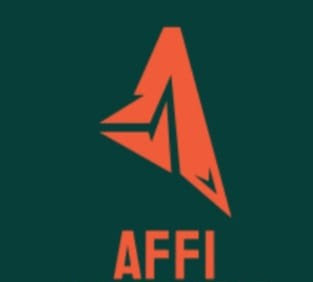
0 Comments