How to fix wordpress not sending emails issue - Gmail SMTP
we’re going to see how you can receive wordpress emails to your inbox, instead of spam. Let’s say you have a wordpress website, and you have a contact form. Now if a visitor fills up this form and tries to contact you, Wordpress will send you an email. So now If we go to our inbox, You can see that we have not received that mail in our inbox. Instead, it has gone to our spam folder. Because of this, you might miss important emails from your visitors. Also if wordpress sends emails to your visitors, that can also go to their spam folder, which looks unprofessional And can make your visitors, not trust your website. Now after watching you’ll be able to receive all wordpress emails in your inbox. Let’s fix this wordpress email issue.
create a business email
The first part is to ‘Create a Business email.’ Now in order to fix the wordpress email issue, you need a business email instead of a regular Gmail address. Now, if you already have a business email, But, if you don't have a business email, keep watching. So now we’re going to create a business email.
create a new email account
Now, I’m going to create my business email using my Hosting provider which is WebSpaceKit, As it offers business email for free with my hosting plan So to create it, Let’s go to WebSpaceKit.com Now if your hosting provider, provides business email, you need to login to your hosting service Or if you want... you can change your hosting provider to WebSpaceKit.
Now to create our business email let’s click ‘Login’ And enter these details Then click here So, we have successfully logged into our account Now to create our business email Just click here And it will take you to this page Just scroll down And click ‘Email Accounts. Now click ‘Create Email Account’ here, you need to enter the business email id you want And here, you can see our website name This means, the email ID we create... will have our site name instead of the normal “gmail.com.”
I’m going to enter ‘employment’ So my business email will be ‘employment@gotocloths.com’ this example Next, you need to enter a password for your business email I’m going to enter a password. Now make sure you remember this password, since we will be using it in upcoming steps And here, you need to select how much data you want to allocate from your hosting, for this email account I’m going to select ‘Unlimited’ Once you have done this Just click ‘Create’ And as you can see, we have successfully created our new email account Once you’ve got the (new) email.
which is to create an email forward
Create an email foward(for this business email), Creating an email forward will forward all the emails coming to your business email to an inbox where you can read your mails. Now I want to forward the business emails to my Gmail So to create the email forward Just click here And it will take you to Webmail Now webmail is the platform which is going to help us create an email forward. And click “Forwarders’.
Then click ‘Add Forwarder’Now here, enter any Gmail id where you want to forward your business emails. I’m going to enter my Gmail I’d And click ‘Add Forwarder’ And now we have successfully created the email forward. So now, all the emails coming to this business email will be forwarded to Gmail inbox, To check it Let’s try sending an email to our business email from a random email So to send the email Let’s go to a random Gmail account And click ‘Compose’ Here let’s enter our business email
Next, let’s enter the subject and message And click ‘Send’ And now, our email has been sent So now, if we go to our Gmail (inbox) You can see that, we’ve received the email
Send mails from our business email
So let’s open it Now if you click here, You can see that it was sent to our business email And we’ve successfully received it in our Gmail inbox So now we’re able to receive emails to our business email Now, If we try to reply to this email, You can see here, it goes from my Gmail id, Instead of our business email So next let’s see how you can send emails from your business email, which is ‘employment@gotocloths.com’ Now to send emails from our business email We need to connect the business email with our Gmail account Once you connect your business email to Gmail, you can send emails from your business email using your Gmail account. So to connect your business email to Gmail Let’s go back to our Gmail click ‘Settings’ Then click ’See all settings’ Now go to ‘Accounts and Import’ And click ‘Add another Email address’ Now here, give a ‘from name’ to your business email Now this is the name that will appear when someone receives an email from your business email I'm going to enter gotocloths next enter your business email
which you want to connect and click next step Now here, you need to enter these details from your Hosting provider So to get these details Let’s go to WebSpaceKit Now just go back Scroll down And select ‘Configure Mail Client’ And it will take you to this page Now these are the details which we want to enter on Gmail account to connect our business email.
So first, let’s copy this and paste it here Next, copy the ‘Username’ and then paste it here Now here, you need to enter the password which you have entered while creating the business email So, I’m going to enter the password of my business email Finally, let’s change the Port number to 465 And click ‘Add Account’ Now it will ask you to verify your email So let’s go to our Gmail Inbox And you can see, we have received an email, Let’s open it Now copy this code and then paste it here And click ‘Verify’ And your business email will be connected with the Gmail account So now if we go back to our settings page You can see that our business email is connected So we have successfully connected our business email with our Gmail account Once you have connected the email You can start sending emails from your Business Email So to check it Let’s click ‘Compose’ And if we click here, You can see that our business email is now added. So let's try sending an email from this business email Just select the email And let’s send a test mail to a random Gmail address Now if we click ‘send’ And go to that inbox… You can see that we’ve received the mail, Let’s open it And if we click here You can see that the mail was sent from employment@gotocloths.com, Which is our business email and, now you can send emails using your business email. So, we have successfully created our Business email. Once you’ve created your business email, Next.
which is to connect your business email to your WordPress website
Install a plugin
Once you connect your business email to WordPress, you’ll be able to receive all the WordPress emails in your inbox. We are going to connect our business email to WordPress. The first step is to install a plugin in WordPress, So to install the plugin Let’s go to our WordPress dashboard Now go to plugins and click ‘Add New’ Here search for the Plugin called ‘WP SMTP’ And you will get this plugin.
Now to install the plugin Let’s click ‘Install’ And click ‘Activate’. Now we have successfully installed the plugin Till now WordPress has been sending the emails from our website so it might go into our spam folde Now to receive the emails in our inbox, we are going to use our Hosting provider to send the emails So to use our Hosting provider to send the emails.
Connect the hosting provider with your website
which is to connect the hosting with your website So to connect the hosting with the our site click ‘Settings’ And it will take you to this page Now here, you need to enter your business email, So I’m going to enter my business email And here, enter the ‘From Name’ you want I’m going to enter ‘Gotocloths’ Now just scroll down Here, select ‘Other SMTP’
Now here, we need to enter this detail from our hosting provider So to get it, Let’s go back to WebSpaceKit Now copy this and then paste it here, select ‘SSL’ And just scroll down Now here.
we need to enter the username and password of our business email So to get the username Let's go here Now copy the username then paste it here Next, enter the password of the business email I'm going to enter my password. And ‘Save Settings’ Now our Hosting provider will be connected with our website So now we have successfully connected our business email with our WordPress site. Which means our email issues should now be fixed. And all wordpress emails will now go directly into your inbox instead of spam. So to check that, Let’s go to our website. Now let’s say a visitor is trying to contact you. And sends you a message. Now if you go to your inbox, You can see that we have got the email, Let’s open it and you can see we have successfully received the email in our inbox, So, That’s it, guys. This is how you can receive wordpress emails in your inbox, instead of spam.










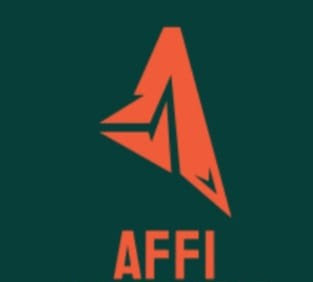
0 Comments