How you can create an e-commerce website
This is the WordPress dashboard. Now this is the place where you can control your website. So once you have logged in, we can now go to step two of importing a sample site, which is to install a theme in WordPress.
So we're going to install a team called Astra Which is going to let us import the sample site. So to install the theme, just go to appearance and click themes now click add new theme and then search for a theme called Astra
And you will get this theme which is going to let us import the sample site. So to install the theme, just click install and then activate the theme. So now we've installed the Astra theme. Next to import the sample site, let's click get started, and it'll take you to this page. Now, once you are here just select elementor which will make it easy for you to edit your site. So let's select that. And now it will take you to this page where you can see different designs, which you can apply to your site.
Now, as we are going to build an e-commerce site, lets click here and select e-commerce, and you will get different types of E-commerce site designs, so now just select the design which you like I'm going to choose this one. And here you can see a preview of how your site is going to look once you import the sample site. Now, to import the site into your site, just click import complete site and then click import. And now the entire e-commerce site will be imported into your site. So let's see how our site looks. Now, if we go to this tab, we can see that this is how our site was before it was almost empty.
Now, if we click refresh, you can see that we have got the entire e-commerce site into our site. Now, this is a fully working E-commerce site Which means if you click on any product here, you can see the details about the product and you can add it to cart. And then we can view the cart and also proceed to checkout. So we get all these options right after we import the sample site.So now we have successfully imported the sample ecommerce site.
So once you have imported the sample site, we can now go to next where we see
How you can start using this e-commerce site
To start using our e-commerce site, we're going to first set up our store.
Now the store is the place where customers can see your products and then purchase them.
So once you set up your store
- Your site will have your own products
- Your visitors will be able to buy those products.
Let's go to our store and you can see that we have these sample products on notice. Now to set up our store. The first delete all these sample products.
So to delete them, let's go to our dashboard and then click product And here you can see all the sample products which we have here. Now, to delete the sample products, just click here to select all the products and then click here, select move to trash and click apply. we have deleted all the sample products. Now, if you go back to our store and click refresh You can see that all the products have been removed. Once you removed all the sample products.
How you can add your own product
Now to add your own product, just go back to your product's page and click. Add new. Now to add a new product. All you have to do is enter the product name,
its price And some details about the product. So first let's enter the product name I want to sell a t-shirt. So I'm going to enter that and here I'm going to enter the price and then some details about the product. Once you've added these details, you can now add your product image. So to add the image, just click set product image and then drag, and drop your image from your computer. And as you can see, your image has been added. So now we have added all the details about the product. So let's click publish and now if we click our store page You can see that, we have our product Now, If we click on this product, you can see that we can now add this product to our cart. So now we have successfully added our product. So now you can add any number of products you want in the same way. So to add a product, all you have to do is just go to products and click add new.
Who change our currency
Now here, you can see that we have the default currency, now to change this to your currency. Just go to your dashboard and then go to woocommerce and click settings. Now, this is where you can change all the settings. related to your store. Now to choose your currency, just scroll down this page and here you will find the currency option. Now to choose your currency,
Lets click here And then select the currency in which you want to sell your products. I'm going to choose US dollars and now click save changes And now, If you go to a product page and click refresh, you can see that our product price is now shown in dollars. So now we have successfully changed our currency.
Which is to set up our payment method
If we try to buy this product by clicking add to cart, and then click proceed to checkout. You can see that it says no payment methods are available. So in order to allow your customers to pay for your products, you need to set up your payment method. To set it up, you need to create an account on a website called Stripe once you create this account, you will be able to receive payments directly to your bank account when someone purchases your product.So to create your Stripe account, let's open a new tab and search then go to stripe.com and press enter. Now to create your account,
just click start now and then fill up these details and click create stripe account So now we have successfully created our Stripe account. Once you've created your account in order to receive payments using this account, you need to first activate it. So to activate it, let's click start here
and then fill out these details. Then scroll down and here you need to enter your bank details where you want to receive your payments. So just enter your details. And now when someone buys a product from your site, that money will be sent to this account. So once you've entered these details, just click submit. And now we have successfully activated our Stripe account. So once you've activated your Stripe account, how do you connect this account with your website? To let your customers make payment on your site. You need to connect this account with your website. So to connect it, let's go to a WordPress dashboard and then go to plugins and click add new. And now we need to install the stripe plugin on our website So just search for a plugin called Stripe for Woocommerce. and you will get this plugin. Now to install it,
just click install, and click activate. Now we have installed this Stripe plugin on our website. So let's click settings, now to connect this account with our website, you need to copy these two details and paste them here So the copy these details, let's click here to copy and then paste it here now
Let's click here And then paste it, Now, once you've entered these details, just click save changes. And as soon as you click save changes, your Stripe account will be connected with your website. So this means your payment set up is now complete. So we have successfully set up our payment method, and our customers can not really see our products. They can also buy them. So next let's try buying a product from our site. So just take a customer would do We will go to our store and then add this product to our cart. Now let's click views And click proceed to check out. Now here you can see that instead of an error message, we can now pay using our card. So just like a customer would do let's enter our details and now if we enter our card details and click place order. You can see that the payment has been made and we have successfully ordered the product.
So this is how a customer can buy a product from your site. So now, you know how your customers can buy products from your site. Now, what happens when someone, orders your product? How do you know that you've got an order? Now, as soon as someone buys a product from your site, if you go to your inbox, now, this is the inbox of the email you entered while creating your site.
Once you go to your inbox, you can see that we have received two emails. The first email is from our WordPress website and the second one is from Stripe. So now if you open the first email from wordpress, You can see that we have all the details about the order. So we have the name of the product which the customer has ordered and their address. Now, if we go back and open the second email, you can see that the Stripe confirms that we have received our payment. So this is how you can know when someone orders your product And once you get this email, you can go ahead and deliver the product to your customer. So now you know how you can track new orders placed on your site, but what about your customer? how can they view and track their order. So next, let's see how your customers can view the order after making a purchase. So let's go to our customer's inbox. So this is the customer's inbox. Now, once the customer has ordered a product from your site, their account will be automatically created. And now if a customer goes to their inbox, They'll get an email with the order details and another email with the details about their account. So if you open this email here, you can see that the customer has got the password, which they can use to log into your site. So after placing an order, if the customer wishes to log in back to your site, all they have to do is go to your site and click My account And now they'll be able to log in back to your site So they just have to enter their email and the password, which they have received in the email. So let's go back to our inbox, then copy this password. paste it here And now if they click login, You can see that the customer can view all the orders they've placed on your site and now if you go to addresses, they can even update their address. So this is how your customers can view the orders on your site. Now let's go back to our store.
So now we have successfully completed setting up our store and this means anyone is visiting your site will now be able to buy your products.
Where we see how you can change the look of your website
We're going to see how you can change four different places on your site. So let's go to our home page. First, let's see.
How you can edit the contents of your page
How you can add products
How you can edit the contents of your page
Let's say you want to change this text. How do we do that? Now, to edit any page on your site, just make sure you're on that page. Now click edit with Elementor and it will take you to this editing section. Now let's say you want to, change this text, all you have to do is just select the text
And then start typing anything you want next. If you want to change the text on this button, you just select that text and then enter your own text. So in the same way, you can edit any text you want on this page, just select the text and then start typing. Next, Let's say you want to change this image. To change the image, All you have to do is just click here. Then make sure that you're on the style tab. Now select the image you want to change and then drag and drop your image. And as you can see, the image has been changed. Now, once you're done with all the changes, just click update. And now if we go to our site and click refresh you can see that all the things are here. So this is how you can edit any page on your website. So next, what if you want to show your products on your homepage? Now, if you scroll down this product's area, You can see that we have no products here.
How you can add products
like this to your homepage. Now to add products to your home page, all you have to do is just go to your dashboard, then go to products. And here you can see all the products you've added on your site. Now to display any of these products on your home page, All you have to do is click on the star button next to your product. So I'm going to select these products and now If we go to our site and click refresh you can see that the products we selected now appears on our homepage. So this is how you can add products to your home page.
How you can change your logo
Now to change this logo, just click customize, and you will get these blue icons next to the items you want to change. Now to change this logo, all you have to do is click on the blue icon next to it, and you can change the logo here.
Now, if we want to have your own logo in text, You can remove this image by clicking here and then show your site name by selecting this option. And now you can see that we've got our site name instead of the default logo, which was there before. So this is all you can change your logo.
How you can change your menu
Now to change your menu, All you have to do is just click here
And then select the edit menu. Now, once you're here, if you want to remove any page on your menu, just click that name, click remove, and the page will be removed from your menu. Now you can also rearrange this menu as you want, and it'll be changed here. So this is how you can change the menu on your website. Once you're done just click publish and then click to see your site. So you can see that all the changes we made now appear on our site. So this is how you can change the look of your website. So now we have a complete e-commerce site, which we have made in just a few minutes. So to make an e-commerce site.



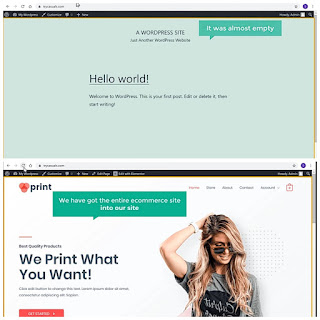






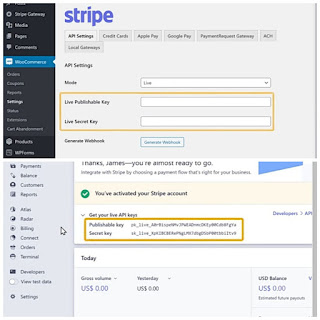

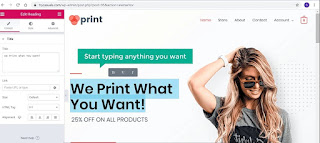



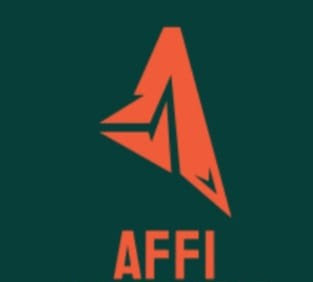
0 Comments